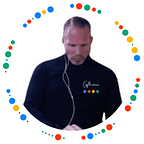How to convert a video to an animated image — Online marketing with Karl-Johan Gyllenstorm.
Animated media attracts attention on the internet. And when the attention is there, the possibility also increases that the visitor clicks on something on the page where the moving medium is located. This in turn can lead to a purchase, an order, a new potential customer, a new follower, likes, sharing content in one or more social media and more.
Publishing a video on a web page can be complicated and complicated for beginners in online marketing. And in such a case, it may be easier to publish a moving image / animated image.
Karl-Johan Gyllenstorm will give you a couple of concrete guiding suggestions on how to:
1. Publishes a animated image on a web page,
2. How to convert a video to an animated image as well
3. How to publish a video on a web page.
This will help you become more effective in your online marketing. As usual in my guide posts, everything is completely free and is available to anyone.
Source giphy.com.
Step 1 — How to convert a video to a moving image
- Select video on your phone or on your computer.
- Go to the Online Converter website.
- Upload your video (Max 200 MB).
- Click the convert button.
- Download the GIF file.
If you are converting a large video file to a moving gif file, compress the gif file before publishing it online. If you do not compress the gif file, there is a great risk that the loading time on the web page where the gif file is published will be significantly slower. A slow website is not beneficial from an online marketing perspective. The result of a slow website is deteriorating SEO, reduced number of unique visitors and all that that entails.
You can compress a gif file with EZGIF.COM. You can use the gif image on social media, on your website in your blog.
How to publish a video on a website
I will give you 2 different alternative suggestions on how to publish a video on a website and how the video plays automatically when new visitors come to the website.
Suggestions are made in connection with Blogger (one of Google’s flagship software that is completely free to use)
- Go to Blogger.Com
- Choose create new post.
- Enter the title (H1) of your new video post.
- Click on the video icon in the menu selection.
- Choose whether to upload a video from your computer, mobile phone, iPad or YouTube.
- Upload the video.
- 1. Save your Blog post and 2. Publish it.
Step 2
Step 4
Publish a video that plays automatically on the website.
- Select video on YouTube.
- Click the “share” button.
- Select the “embed” icon at the far left.
- Copy the code.
- Go to Blogger.
- Choose to create a new post.
- Click on HTML view.
- Paste the code on line 1.
- Add the following I?&autoplay=1″ to the video code immediately after [Video ID].
- Select save content.
- Choose to publish the content.
Step 2
Step 4
Step 8
Step 8
Step 9
How to change the default width of Youtube videos 560 px to dynamic (floating) width.
When you copy the video code on Youtube, the video width is 560 px standard width. This makes the width of the video larger than a mobile screen.
Since the majority of internet users surf with a mobile phone, we of course want the video to be shaped according to the user’s browser. This is done by changing the width value 560 px to 100%. The video thus becomes dynamic and takes shape based on the user’s browser.
How to publish a gif image on a web page.
Indicative informative suggestions are made from a Blog page.
- Go to Blogger.
- Click on new post.
- Click on the image icon in the menu.
- Select gif image in your image archive in your user device or from your blog archive or from Google photos or from image url address. Gif inspiration
- Upload the image.
- Save the post.
- Publish the post.
Step 2
Step 3
Step 4
If you choose to publish an image from a url address.
- Select image on the internet.
- Right click on the image.
- Select “copy image address”
- Paste the copied image address into the Blog.
- Click save.
- Click on publish post.
* Note the user rights when copying an image address that you do not own. You may not use copyrighted Ⓒ material without permission.
Conclusion
In this article, you will learn how to convert a video to an animated image. You will learn how to publish videos and animated images as well as how to change Youtube standard width 560 px to floating width / dynamic width and how to play a video automatically on a web page. Use this guiding online marketing information along with other potential guiding online marketing guidelines from Karl-Johan Gyllenstorm and become more effective online, increase your sales, gain more followers, likes, spread your brand, dominate your niche online.
Have fun!
About the author
Karl-Johan Gyllenstorm is certified in digital marketing by Google Digital Academy. He has more than 10 years of practical experience with SEO and digital marketing. Karl-Johan is developer to Marknadsandels Applikationen. He blogs regularly about SEO and Digital marketing, and his articles can be found on Wordpress, Medium, Blogger, Twitter, Linkedin, Facebook. Connect with Karl-Johan on Twitter, Instagram and LinkedIn.